How to Add a Safe Domain in Outlook
What is this guide?
People who use Hotmail.com, Msn.com, Live.com, Passport.com or Outlook.com (or a variant for a specific country) as their email provider often experience problems receiving emails from legitimate senders, including from us here at RANDOM.ORG. We have already done everything we can to tell Microsoft (who operates these email services) that our emails are not spam, but often it is not enough.
If you use one of these email providers, the best way to make sure you receive emails from RANDOM.ORG is to add the random.org domain to your list of safe
domains. This guide explains how to do this in Outlook. If you have trouble receiving emails from
us after following these instructions, please contact us.
Step 1: Open Outlook Settings
First, login to Outlook in a web browser. Then click on the cog in the top right corner of the screen. You will then see a window called ‘Settings ’ appear on the right.
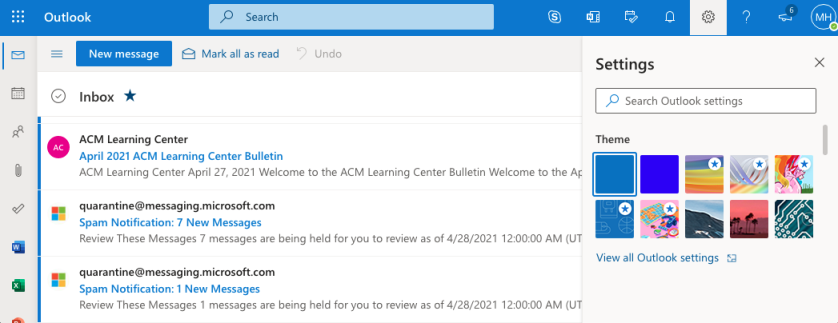
Step 2: Open All Outlook Settings
Now click on the ‘View all Outlook settings’ link on the right. You should now see Outlook's full settings menu. It will default to the ‘Layout’ section.
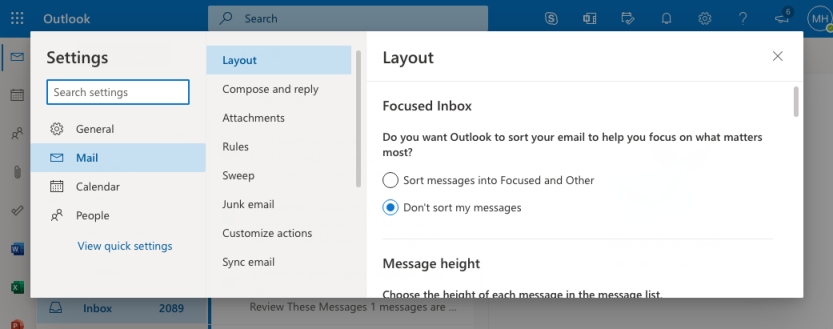
Step 3: Find Junk Email Settings
Now click on the ‘Junk email’ category in the middle section of the window. You should now see Outlook's spam filtering options. It will default to the ‘Blocked senders and domains’ section.
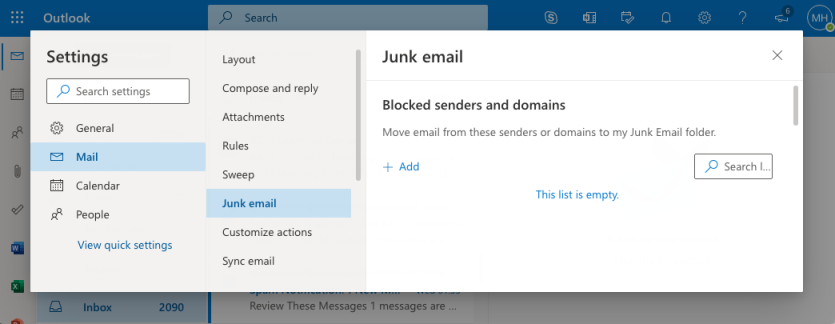
Step 4: Find Safe Senders
Scroll down past ‘Blocked senders and domains’ until you get to the ‘Safe senders and domains’ section.
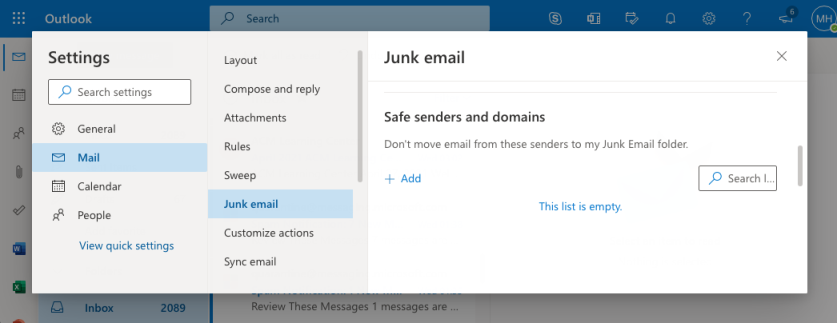
Step 5: Add the Safe Domain
Click on the blue ‘Add’ link and you should see a text box appear. Enter ‘random.org’ in the box and press enter.
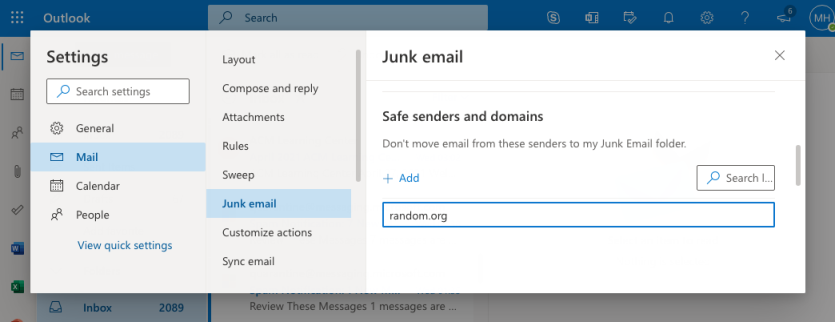
Step 6: Save the Changes
You will now see a blue ‘Save’ button. Click this button to finish adding random.org to your safe domains.
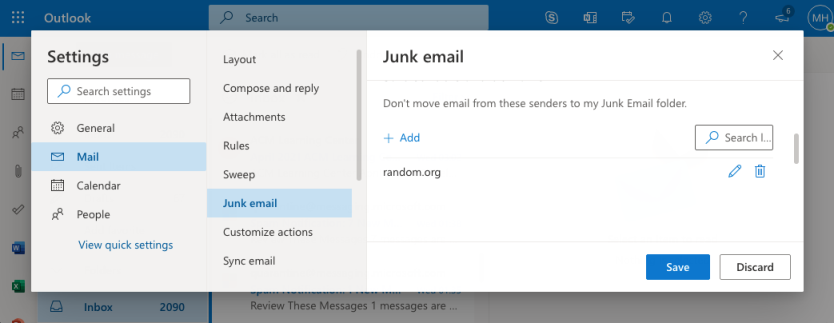
Step 7: Done!
You should now see the new safe domain listed. If all looks fine, you can close the settings window and return to Outlook.
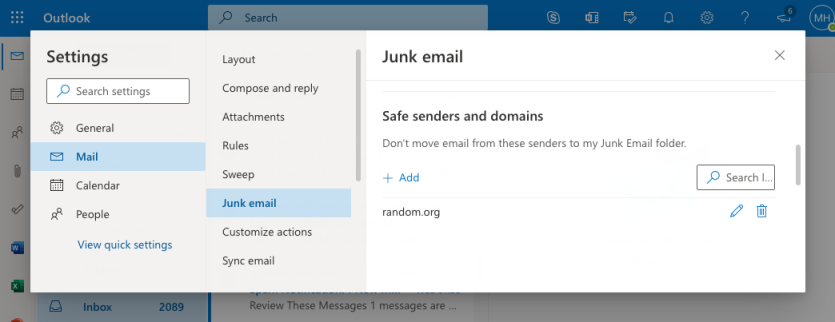
That's it!
Thank you for reading this guide—we hope it was helpful. If you have questions that weren't answered here, feel free to contact us.